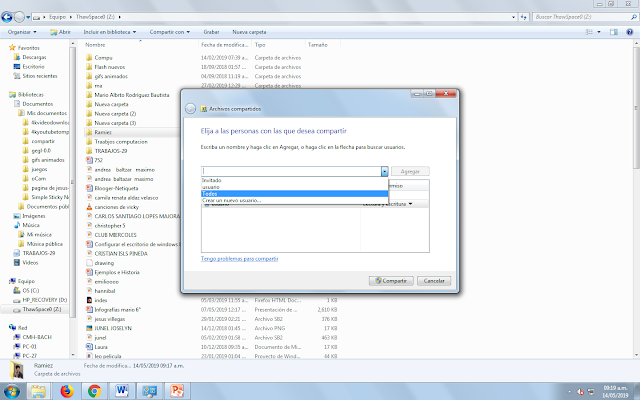Hay muchos casos donde se nos pide quitar una contraseña ya sea porque se le olvido o se la cambiaron, la contraseña es una opción de seguridad para que otra gente no entre a la cuenta, debemos entrar consientes de que el equipo no sea robado.
Existen muchos tutoriales y pasos para lograr este propósito y regularmente sirven para todas las versiones de Windows.
Practica: Investigar los pasos para quitar la contraseña en Windows 7
miércoles, 12 de junio de 2019
WINDOWS 7 POTABLE
Existen versiones portables de los sistemas operativos, generalmente los distros de Linux tiene la opción de ser potable para probarlo, en Window es mas dificil encontrar esa versiones, en caso de Windows 7, existe una opción portable que nos puede servir para rescatar información de un sistema dañado, solo sera necesario grabar nuestro Windows 7 potable, en la memoria o USB, conectarla al equipo y arrancar este desde la memoria USB, la forma de actuar de este sistema, es cargandoce en la memoria Ram, por lo tanto se puede trabajar para guardar archivos de nuestro disco duro o modificar alguna configuración del sistema.
lunes, 20 de mayo de 2019
PASOS PARA EL MANTENIMIENTO CORRECTIVO DE SOFTWARE
Mensualmente se recomiendo realizar un Mantenimiento PREVENTIVO-CORRECTIVO a nuestra computadora, en el caso de los programas los pasos recomendados son:
1.- Borrar datos del Disco Locar C, sobre todo de las carpetas, descargas, imágenes, documentos, música, vídeos, y otras que maneje el usuario. detectando archivos que ya no ocupemos. El escritorio, debemos limpiarlo de iconos que no ocupemos.
¿Porque es importante borrar archivos?
El Disco Duro tiene un mayor rendimiento cuando tiene espacio libre suficiente, también borrar archivos que no ocupemos ayuda a tener un orden en nuestra información. Generalmente la carpeta descargas debemos borrarla no sin antes respaldar los archivos importantes.
2.- Eliminar programas que no se ocupen. Conforme pasa el tiempo los programas pueden quedar desactualizados inclusive consumiendo recursos como la Memoria RAM, por esto es aconsejable desinstalar los programas que no se ocupen, para ello iremos a panel de control y la opción "Desinstalar un programa".
3.- Eliminar Malware de la computadora. Se recomienda utilizar mínimo 3 programas (Malwarebytes, ADW Ccleaner y el Antivirus)
Primero el Antivirus se analiza y posteriormente con MalwareBytes podemos encontrar cosas que no detecto el antivirus y por ultimo, ADW Ccleaner nos puede eliminar Software malicioso del navegador.
4.- Actualizar Windows. Es importante que nuestro sistema este actualizado, en Windows 7 podemos decidir cuando actualizar pero en Windows 10 se actualiza automáticamente. Es muy común que se actualice el sistema cuando más utilizamos el ordenador, realetizando su funcionamiento y en caso de actualizaciones pesadas puede tardarse más.
5.- Actualizar Software, de aplicación. Incluye desde los navegadores hasta el antivirus. Puede ser laborioso ir revisando cada programas pero tenemos un programa que lo hace automaticamente, llamado Glary Utilities el cual en su versión gratuita revisa los programas de mis computadora y me indica cuales necesitan actualizarse. Me mandara a una página confiable donde puedo descargar cada una, de las actualizaciones. Tiene más herramientas como para optimizar el sistemas (Tener cuidado de no dejarlo residente memoria).
6.- Desfragmentar Disco Duro y sfc/scanow. Desfragmentar el disco Duro se hace buscando la obsión en el menú Windows y antes de realizarla verificando.................si este es mayor al 15% se ejecuta el Desfragmentador (puede tardar minutos, horas, días). sfc/scannow se ejecuta desde la linea de comandos y sirve para verificar si el sistema tiene errores, si los encuentra los corrige automáticamente o en caso contrario nos avisara.
8.-
Para abrir la carpeta Prefetch apretamos Windows+R y poner Prefetch al dar "Enter" abrirá la carpeta con archivos de configuraciones que pocos ocupan y se puede borrar su contenido.
Revisar msconfig y el programador de tareas. En msconfig podemos verificar en la pestaña de servicios están ejecutando y consumiendo memoria, aquellos que no ocupemos se deshabilitan (No deshabilitar los servicios de Microsoft), en la pestaña inicio de Windows podemos desmarcar los servicios que no queremos que se carguen cuando arranca Windows.
El programa de tareas también puede tener configurados programas para que se ejecuten automáticamente, generalmente las actualizaciones, podemos eliminarlas o deshabilitarlas desde la biblioteca del programador de tareas.
martes, 14 de mayo de 2019
CONFIGURACIÓN DE UNA RED LAN
Unidad
3
Una vez conectados los cables de la Red, podemos configurarla para compartir archivos entre las computadoras, pueden ser carpetas, archivos o hasta impresoras. Se recomienda por seguridad usar contraseña para acceder a un equipo en la red, en dado caso de que sea una red confianza y no tengamos información sensible podemos desactivar la contraseña para que sea mas fácil el acceso.
Para desactivarla, nos vamos a panel de control y en red e Internet en la opción de grupo o gravedad, entramos a opción de uso compartido, y en cambiar configuración avanzada.
En la parte de abajo desactivar el uso por contraseña.
COMPARTIR CARPETAS EN WINDOWS 7
En el explorador de archivos podemos acceder a la red y configurar carpetas para compartirlas en red. Solamente se necesita dar permisos de lectura o escritura o ambos.
En la carpeta que se quiere compartir, damos click derecho, y en la opción compartir con, usamos la opción de usuarios especifico ye en la ventana debemos buscar el usuario especifico o elegir todos y agregar. Los permisos pueden ser de lectura y escritura para tener un acceso total o de lectura solo si, no queremos que se copien los archivos.
Esto se puede hacer en un laboratorio de computo, en una red de oficinas, y en nuestra propia casa ya sea por via inalambrica o cables de red.
Nos facilitara el intercambio de archivos, entre computadoras evitando el uso de pendrive y ahorro de tiempo.
lunes, 13 de mayo de 2019
miércoles, 8 de mayo de 2019
MANTENIMIENTO CORRECTIVO DE SOFTWARE
RESULTADOS DEL APRENDIZAJE
- Conoceré los riesgos y errores en los que se puede incurrir en un proceso de mantenimiento correctivo.
- Reflexionará sobre la importancia de las medidas de seguridad antes y durante el mantenimiento.
- Elegirá el software adecuado para satisfacer las necesidades del mantenimiento correctivo.
¿Qué problemas se han presentado en el uso de software?
- Abre lento el programa.
- Se traba.
- Adware en la instalación.
- Publicidad en los navegadores.
- Se traba y reinicia el programa.
- El programa pide activación porque caduco la licencia o el periodo de prueba.
- La compatividad de versiones puede no reconocer mis archivos.
¿Qué pasos se siguen ppara la revisión del software de la PC?
- Sistema Operativo: En equipo y propiedades abrirá una ventana con la información.
Es importante saber que versión de Windows tenemos ya que, muchos programas no se ejecutan en cualquier Windows.
- Respaldar nuestra información en otra unidad de almacenamiento.
- Cuando ocurre un problema de error, debemos verificar la salud de nuestro disco duro.
- Se recomienda siempre tener una copia de seguridad de nuestros archivos en un disco duro externo y en la nube.
Aplicaciones en ejecución (Antivirus, Deep Freeze, One Drive,
etc):
Para verificar podemos hacerlo directamente en el área de notificaciones (abajo a la derecha), se recomiendo tener el mínimo de aplicaciones en esta área.
Programas de Aplicación
(Revisar actualización licencia y funcionalidad): Generalmente los programas se deben actualizar automáticamente avisarnos cuando se necesite de la actualización, también puede funcionar erróneamente y sera necesario reinstalar o actualizar el programa .
¿Qué medidas de seguridad debemos tener en
cuenta para evitar perdida de información?
martes, 7 de mayo de 2019
lunes, 29 de abril de 2019
PREGUNTAS SOBRE MANTENIMIENTO CORRECTIVO
Las siguientes preguntas son muy frecuentes en la vida cotidiana,
investigar las posibles soluciones para cada caso y en que consiste el
error.
1.- ¿Cómo convertir un disco duro del laptop en externo?
Es aprovechar un disco duro SATA que tengas de alguna
computadora o laptop que ya no utilices o que se rompió. Comprando un
“external case” puedes utilizarlo como un disco externo con
entrada USB.
Generalmente, los discos rígidos de una computadora de escritorio (PC) son de 3.5 pulgadas, mientras que los de una laptop son de 2.5.
Generalmente, los discos rígidos de una computadora de escritorio (PC) son de 3.5 pulgadas, mientras que los de una laptop son de 2.5.
2.-¿Cómo desbloquear el papel atorado en una impresora?
3.-¿Cuál es la función de un UPS?
4.-¿Qué es la obsolescencia programada?
viernes, 12 de abril de 2019
REVIVIR EQUIPOS
Anteriormente para aumentar rendimiento de una computadora se recomendaba agregarle mas memoria RAM, si era posible aumentaba su rendimiento. En este momento lo que se recomienda es cambiar el disco duro mecánico por un SSD, en el cual se debe instalar el sistema operativo y en un disco mecánico podemos guardar nuestra información.
martes, 2 de abril de 2019
CÓDIGO DE COLORES PARA CABLE DE RED
Para armar un cable de red necesitamos unas Pinzas especiales llamadas Ponchadoras.
Necesitamos el cable llamado UTP categoria 5, conectores RJ45
Para la conexión del cable para los conectores, se necesita pelar los extremos con cuidado para no romperlos, posteriormente se ordenan por colores y entren en el conector adecuadamente (Tiene que llegar hasta el fondo). Una vez que se metieron los cables correctamente, con la pinza, se hace presión en la entrada del conector para que quede fijo y lo mismo se tiene que hacer con el otro extremo.
Cable para Unir PC con SWITCH (Para Internet)
Trabajo: Investigar los pasos para el cable de red y escribirlos en un documento.
lunes, 1 de abril de 2019
REPARACIÓN DE WINDOWS

Cuando tenemos una falla en Windows inclusive llegar al caso en que no entre al sistema, la herramienta que necesitamos es el disco de instalación de nuestro Windows ya sea en USB o en disco. El disco de Instalación tiene una obsesión para reparar errores del sistema, la cual nos salvara la vida muchas veces.
Solo basta con arrancar desde el disco y al iniciar la instalación aparecerá una opción de restaurar el sistema, esto ara que automáticamente analice el sistema dañado y automáticamente repare los errores. En algunas ocasiones al estar haciendo las correcciones posiblemente marque error en el proceso pero al reiniciar el equipo el sistema generalmente arranca normalmente.
Cuando se puede acceder al sistema pero se tienen errores de funcionamiento hay dos herramientas en la linea de comandos (CMD) llamadas sfc y el comando Dism:
1.- Sfc: Para poder usarlo necesitamos entrar a nuestra linea de comandos. Los parametros que tiene dicho comando son:
sfc /scannow
Este comando analizara los archivos del sistema y los que encuentre dañados los corregirá de manera automática, en algunas ocasiones si el daño es más importante dicho comando no sera de utilidad.
2.- Dism: Este comando lo utilizaremos cuando el anterior no pueda corregir los errores. Su funcionamiento necesita de conexión a Internet ya que al detectar los errores busca las correcciones en las imágenes de los sistemas operativos desde Internet.
En caso de no poderse solucionar el problema, ya sea restaurando a un punto anterior, entrando en modo seguro para analizar con antivirus o hacer cualquier otra acción, se proceder el manteniendo en cuenta el estado de salud de nuestro disco duro.
¿Porqué no formateo desde el principio?
En algunos casos tendríamos que instalar todos los programas pero recordemos que hay Sofware cuyo costo es muy elevado y no nos podemos dar el lujo de comprarlo nuevamente.
martes, 26 de marzo de 2019
IMPLEMENTACIÓN DE UNA RED LAN
Cables Estructurados
- Es un elemento pasivo utilizado en las redes cableadas, generalmente es denominado cable UTP (Par trenzado no blindado). Es un cordón protegido por un revestimiento de plástico que contiene cables de cobre entrelazados (para reducir las interferencias externas).
- El cable por fibra óptica ofrece una mayor velocidad y puede abarcar distancias mayores; su precio es elevado para redes de pequeña distancia, en las cuales se requieren pocos metros de longitud.
Existen 8 categorías pero las mas utilizadas en la actualidad es la categoría 5, puede transmitir datos a 10 Mbps y 100 Mbps, aunque se puede usar para conexiones de 1 Gbps.
Recubrimiento
- Además de la diferenciación por categoría, los cables de par tranzado se diferencian según su recubrimiento externo (malla del cable), característica que los hace adecuados para instalaciones internas o externas.
- El tipo de recubrimiento más usado en cableados internos es el UTP (Unshielded Twisted Pair): cable de par trenzado sin apantallar. Sus pares trenzados están en contacto (separados por la malla que recubre a cada conductor) y solo recubiertos por su malla externa.
- Su manipulación es sencilla, ya que es el más flexible de todos los cables
Distancias
- Existen distancias máximas que se pueden cubrir sin necesidad de tener repetidores de señal.
- En base a la distancia que se desea cubrir utilizaremos el cable:
- 10BaseT: establece una conexión para 10 Mbps, en banda base, para cable de par trenzado (categoría 3 o superior), con una distancia máxima de 100 metros.
Extremos

- Para los extremos del cable de red par trenzado se utilizan unas fichas especiales, similares a las de cableado telefónico, pero más grande, llamadas RJ-45. Con ayuda de una pinza crimpeadora podremos armar el cable de red.
lunes, 25 de marzo de 2019
FALLO DE DISCO DURO
DISCO DURO tiene un periodo de vida ya que sufre un desgaste tanto a escribir y borrar datos. Algunas veces traen defecto de fabrica y otras sufren daños debido al calentamiento y por algún apagón de la maquina puede dañarse el cabezal, las pistas o sectores. Los síntomas pueden ser la ralentización del ordenador y mensajes de error al abrir programas o escribir archivos en el disco.
Existen programas que me permiten saber el estado de salud del disco duro, inclusive regenerar el disco duro. El propio Windows tiene una herramienta que nos permite buscar errores en el disco duro y repararlos siempre y cuando sean lógicos, la herramienta es:
CHKDSK /F/R
Otra herramienta gratuita es CRYSTAL DISK la cual solo se instala y al abrirse el programa arroja el estado de salud de nuestro Disco Duro, muestra de color verde y azul si es correcto, en amarillo si esta en riesgo (Puede ser alarma) y con rojo si el disco Duro esta grabe.
¿Porqué es importante esto?
Tal vez el sistema operativo no nos importe mucho, pero la mayoría de la gente valora mucho su información guardada y se recomienda tener mínimo un respaldo en un disco duro externo para evita dramas.
miércoles, 20 de marzo de 2019
Investigue y conteste las siguientes cuestiones:
- ¿Qué procedimientos se lleva a cabo para la revisión física del hardware de la PC?
1) REALIZAR UN MONITOREO DEL ESTADO DEL EQUIPO DE COMPUTO
2) REVISAR QUE EL
SISTEMA OPERATIVO FUNCIONE ADECUADAMENTE.
3) CHECAR
QUE LOS VENTILADORES NO ESTÉN ATASCADOS.
4) OBSERVAR
QUE TODOS LOS COMPONENTES ESTÉN CONECTADOS CORRECTAMENTE.
5) REVISAR
QUE LA FUENTE DE PODER ESTE BIEN CONECTADAS.
- ¿Qué medidas de seguridad se deben tener en cuenta?
1) Guantes antiestéticos
2) Antes d operar esperar a que este fría la maquina para empezar a trabajar .
2) Antes d operar esperar a que este fría la maquina para empezar a trabajar .
- ¿Qué importancia tiene tomar las medidas de seguridad antes y durante el mantenimiento correctivo?
Antes de abrir cualquier computadora es necesario revisarla para poder detectar posibles fallas, por lo cual hay que encender la computadora y probar todas y cada una de las aplicaciones, revisar las unidades de disco flexible y la unidad de CD-ROM, así como verificar que cada una de las teclas del teclado funcionen adecuadamente, y que tanto el ratón como los botones se desplacen sin ningún problema.
- ¿Qué ventajas tiene revisar físicamente el equipo de cómputo antes de realizar las rutinas de mantenimiento correctivo?
1) Identificar lo que podrían ser posible amenazas para Hardware y Software
2) Tener un documento que evidencie el estado en el que se recibe el equipo antes del mantenimiento correctivo.
3) Estimar los tiempos y costos necesarios para dicho mantenimiento.
2) Tener un documento que evidencie el estado en el que se recibe el equipo antes del mantenimiento correctivo.
3) Estimar los tiempos y costos necesarios para dicho mantenimiento.
PROCEDIMIENTO PARA LA REVISIÓN FÍSICA:
Se debe revisar el funcionamiento del equipo y el estado del gabinete.
Se recomienda registrar los datos del equipo que se va a revisar como la marca, el modelo. cantidad de RAM y HDD para que firme el cliente.
El tiempo de falla nos dará una idea del problema, al desarmar revisaremos cada elemento, así como la limpieza y correcta conexión del mismo.
Cuando se haya corregido el problema debemos limpiar y dejar correctamente conectado todo.
martes, 19 de marzo de 2019
PLANTACIÓN Y DISEÑO DE UNA RED LAN
RED CABLEADA
VENTAJAS
- Proporcionan a los usuarios un alto nivel de seguridad.
- Poseen la capacidad de transferir datos de manera rápida y eficiente.
DESVENTAJAS
- Es necesario planificar cuidadosamente la distribución física de los dispositivos que serán parte de la red.
- Si un cable se desconecta puede quedar inutilizada.
PLANEACIÓN DE UNA RED CABLEADA:
Le solicitamos al cliente planos de la instalación, de ser posible, estructurales y électricos. En caso de no contar con esos planos, realizaremos uno improvisado a mano, especificando materiales de contrucción y detalles como canales, conductos y pasajes.
Realizamos una lista de materiales para la instalación, herramientas, canales, cables, fichas, racks, routers, servidires y disposición de las computadoras.
viernes, 15 de marzo de 2019
REVISIÓN FÍSICA DEL HARDWARE
Practica:
- Verifica el funcionamiento de la computadora, posteriormente abra el CPU y revise el estado de los componentes, llenando la tabla siguen.
- Agrupa los cable y acomódalos para una buena ventilación y vuelva a cerrar el CPU y verifique la entradas de USB y lector de CD.
martes, 12 de marzo de 2019
miércoles, 27 de febrero de 2019
CAJA DE HERRAMIENTAS Y ÁREAS DE TRABAJO
Ejercicio: Elabore un mapa mental en el cual plasme los diferentes tipos de herramientas y equipos que se requiere en diversas actividades cotidianas (Médico, Profesor y Cocinero)
Herramientas para el Mantenimiento Correctivo de PC's
Para el Hardware
Desarmadores
Sopladora
Pulsera Antiestática
Brochas
Limpiador de Pantallas
Multímetro
Cautín y soldadura.
Para el Software
Antivirus
Ccleaner
TuneIp utilidades
windows 7 para instalar
MalwareBytes
Adwcleaner Combofix.
Nombres de los Materiales:
- Tenedor
- Cuchara
- Sarten
- Rallador
- Platos
- Licuadora
- Cuchillo
- Freidora
- Rodillo
- Cucharon
Herramientas para el Mantenimiento Correctivo de PC's
Desarmadores
Sopladora
Pulsera Antiestática
Brochas
Limpiador de Pantallas
Multímetro
Cautín y soldadura.
Para el Software
Antivirus
Ccleaner
TuneIp utilidades
windows 7 para instalar
MalwareBytes
Adwcleaner Combofix.
lunes, 11 de febrero de 2019
TIPOS DE FALLAS EN UN COMPUTADOR.
1.- Al prender la PC el monitor no recibe señal:
Posibles causas:
Posibles conectada.

4.- La computadora al estar trabajando aparece una pantalla azul con el mensaje A PROBLEM HAS BEEN DETECTED.
5.- Al estar trabajando o al prender el PC la bandeja del CD se abre y cierra sola varias veces.
Posibles causas:
- Cable mal conectado o dañado.
- La pila del BIOS ya no sirve.
- La tarjeta de vídeo esta sucio o dañado.
2.- La computadora no arranca
Posibles conectada.
- Los cables del disco duro están desconectados.
- CD o USB conectada.
3.- EL programa no responde.
Posibles causas:
- Falta de controladores de audio.
- Error de conexión de Internet.
- Poca memoria RAM.
- El lector esta dañado.
- El disco es defectuoso.
- El cable de datos no esta bien conectado.
5. El sistema no arranca, aparece una pantalla azul con el mensaje de un archivo faltante.
Posibles causas:
- El arranque del sistema esta dañado porque se apago incorrectamente el equipo.
- El sistema tiene archivos dañado por posible daño en el HDD.
EJERCICIO:
Investigue a las posibles causas y soluciones a los siguientes problemas:
2.- El uso del PC esta al 100% en Windows 7 y la PC esta lenta.
3.- Al buscar en Internet, no se usa Google sino que abre el buscador Ask.
3.- Al buscar en Internet, no se usa Google sino que abre el buscador Ask.
WINDOWS 7

Haga clic en Inicio (El "logo de Windows" en la esquina inferior izquierda de su escritorio), elija Panel de control. Localice la opción Programas y características y haga clic en Desinstalar un programa.
martes, 5 de febrero de 2019
REDES INFORMÁTICAS
¿Qué es una red informática?
Es un conjunto de Dispositivos interconectados entre sí a través de un medio, que intercambian información y comparten recursos.
Es un conjunto de Dispositivos interconectados entre sí a través de un medio, que intercambian información y comparten recursos.
CLASIFICACIÓN DE LAS REDES CONSIDERANDO EL TAMAÑO.
- PAN (RED DE ÁREA PERSONAL) Alcanza unos pocos metros para los dispositivos de una sola persona.
- WPAN (RED INALÁMBRICA DE ÁREA PERSONAL) Utiliza tecnologías analámbricas.
- LAN (RED DE ÁREA LOCAL) Cubre un área pequeña como una habitación, edificio o avión.
- WLAN (RED DE ÁREA LOCAL INALÁMBRICA) Puede usarse para extender una red LAN.
CLASIFICACIÓN DE REDES:
- CAN (RED DE ÁREA DE CAMPUS) No es publica, se utiliza en universidades, hospitales, etc.
- MAN (RWD DE ÁREA METROPOLITANA) Cubre un área más extensa pero limitada como dependencias o edificios en un municipio.
- WAN (RED DE ÁREA AMPLIA) Se extiende en un área extensa utiliza satélites, fibra óptica y cables interoceánicos.
¿QUÉ ES UNA TOPOLOGÍA DE RED?
Es la forma en que se diseña una red, la disposición física de los dispositivos y la forma en que se interconectan. SE TIENEN NODOS Y ENLACES.
Es de principal importancia para minimizar costo y poder instalar fácilmente.
- TOPOLOGÍA DE BUS
Todos los nodos están conectados directamente por medio de enlaces individuales y un enlace especial denominado bus.
VENTAJAS
- Es fácil conectar un nuevo dispositivo a la red.
- Requiere menos cableado que la estrella.
- Es fácil de extender.
DESVENTAJAS
- Si se daña el enlace principal toda la red falla.
- El rendimiento de la transferencia de datos decae si se conectan más dispositivos.
- No existe privacidad en la comunicación.
- Es difícil detectar fallas.
TOPOLOGÍA DE ANILLO
Los nodos están conectados formando un circulo o anillo. La información fluye en solo una dirección
VENTAJAS
- No requiere enrutamiento.
- El rendimiento no decae al aumentar dispositivos
- Es fácil de extender.
DESVENTAJAS
- Un fallo en un nodo puede provocar la caída de toda la red.
- No existe privacidad.
- Hay dificultad para detectar fallas y aislarlos.
TOPOLOGÍA ESTRELLA
- Todos los nodos se conectan en uno central llamado concentrador (hubo o switch).
- Si falla un nodo, este es aislado por el concentrador.
- Todo el trabajo recae en el nodo central.
- El flujo de la información en Bidireccional.
VENTAJAS
Es facil de imprementar.
Se pueden desconectar los nodos sin afectar a toda la red.
Un fallo en un nodo periférico no afecta a la red.
Facilidad de detectar fallos.
DESVENTAJAS
Si falla el nodo central se cae toda la red.
Requiere encutamiento.
Dificulatar para extender la red.
El rendimiento decae si se conectan más dispositivos.

TOPOLOGÍA DE ÁRBOL

- También es llamada tolopología jerárquica, es un arreglo de redes estrella ordenadas jerárquicamente.
- Existe más de un nodo central o concentrador.
- Todos los nodos centrales deben estar conectados entre si.
VENTAJAS
- Fácil implementacín.
- Es posible desconectar nodos sin afectar toda la red.
- Un fallo en un nodo periférico no afecta a la red.
- Un fallo en los nodos centrales no afecta toda la red.
- Requiere enrutamiento.
- El rendimiento decae al conectar más dispositivos.
- No existe privacidad en la comunicación con nodos.
TOPOLOGÍA MALLA COMPLETA
- Cada nodo de la red posee un enlace punto a punto con cada uno de otros nodos.
- Esta topología es más compleja y costosa.
- Carece de un nodo central.
- El flujo de datos es bidireccional.

VENTAJAS
- Posibilidad de desconectar nodos sin afectar toda la red.
- Un fallo en un nodo no afecta a la red.
- El rendimiento no decae al conectar más dispositivos.
DESVENTAJAS
- Es costosa y compleja de implementar.
- El mantenimiento resulta costoso a largo plazo.
- Es costosa y compleja de extender.
TOPOLOGÍA CELDA O RED CELULAR.
PRACTICA: Dibujar la topología del salón de bachillerato (forma en como están ubicadas las maquinas) y al final deducir que topología se uso.
Suscribirse a:
Entradas (Atom)